안녕하세요. 오늘은 빠르고 간편하게 컴퓨터 캡쳐하는법에 대해 좋은 정보 드리려고 합니다.



웹서핑을 하다보면 꼭 한번씩 캡쳐를 필요로 할 때가 있습니다. 캡쳐 프로그램들을 다운 받아 하자니 번거롭고, 포토샵을 열어서 하자니 귀찮고, 이럴 때 바로 제가 추천드린 방법으로 하면 간편합니다. 그럼 알아보겠습니다.
컴퓨터 캡쳐하는법

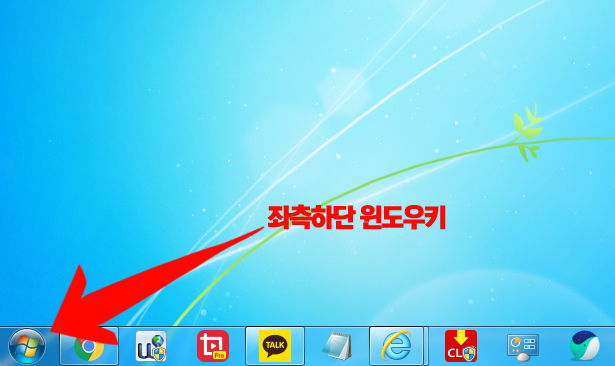
제가 추천드리는 방법은 어떤 프로그램을 다운받지도 복잡한 과정을 거치지도 않는 매우 간단한 기초적인 방법입니다. 가장 먼저 컴퓨터 화면 좌측하단의 윈도우키를 선택합니다.
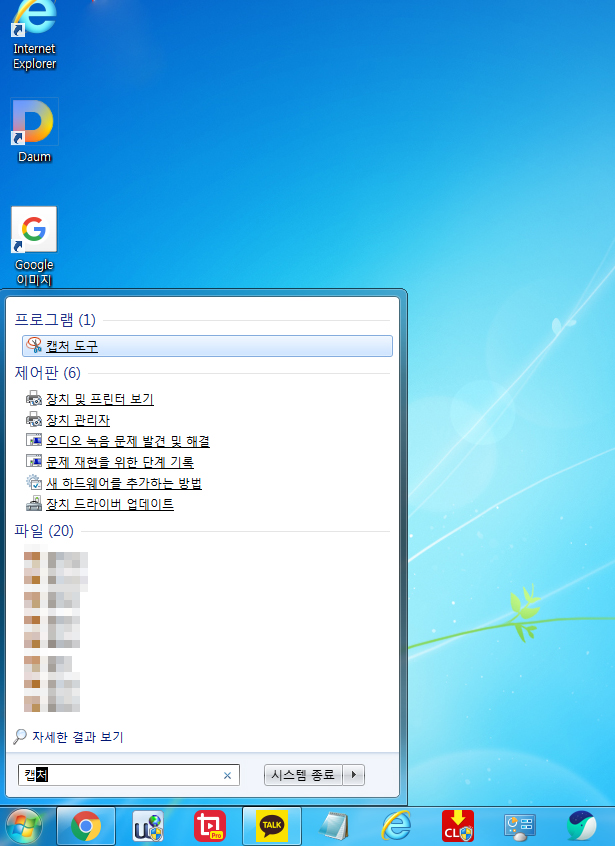

창이 열리고 윈도우 검색창에 '캡처'라고 검색하면 최상단에 '캡처 도구'라는 프로그램이 나옵니다. 윈도우 설치시 기본 프로그램입니다.(윈도우 버전과 상관없이 있으며 '캡쳐'가 아닌 '캡처'라고 검색하셔야 합니다.)
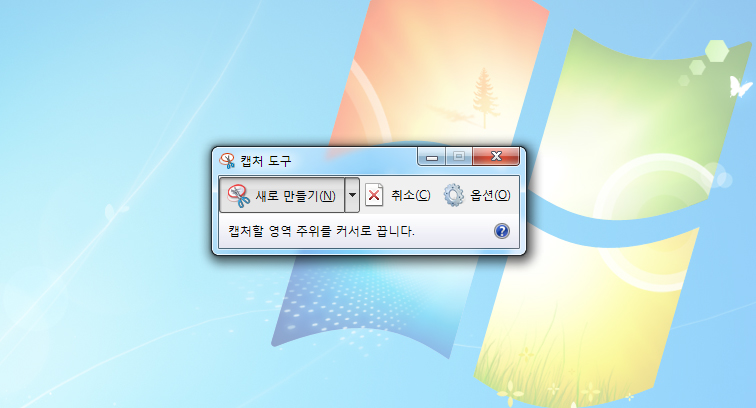
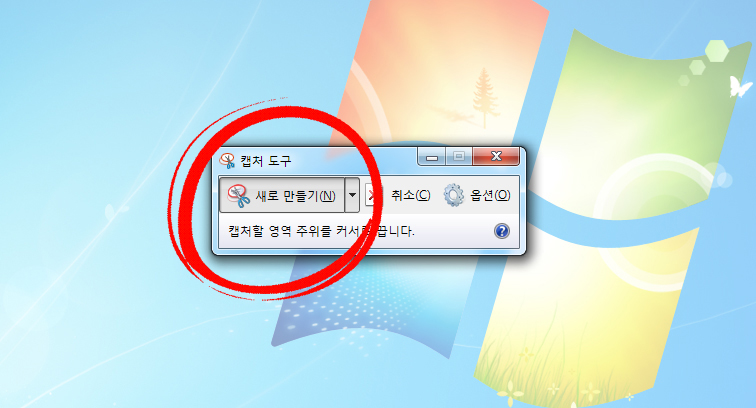
캡처 도구를 선택하면 조그만한 창을 가진 프로그램이 실행됩니다. 전체화면은 뿌옇게 처리되는 것을 볼 수 있습니다. 우선 캡처화면을 다시 찾아야 하기 때문에 키보드 'ESC' 키를 통해 원화면으로 돌아갑니다.
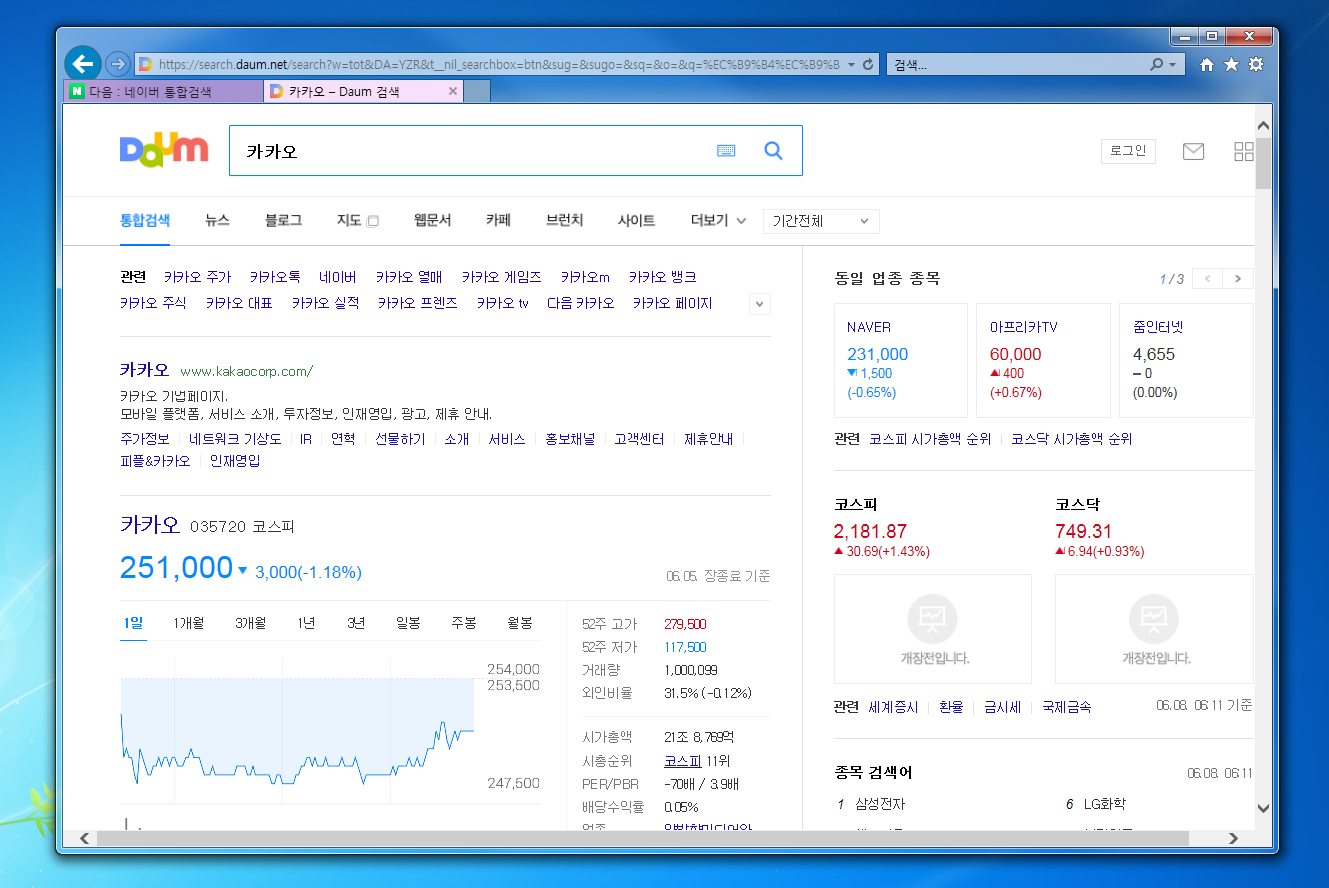
저는 DAUM 검색창에 '카카오'를 검색해서 주가정보를 캡쳐해보도록 하겠습니다.
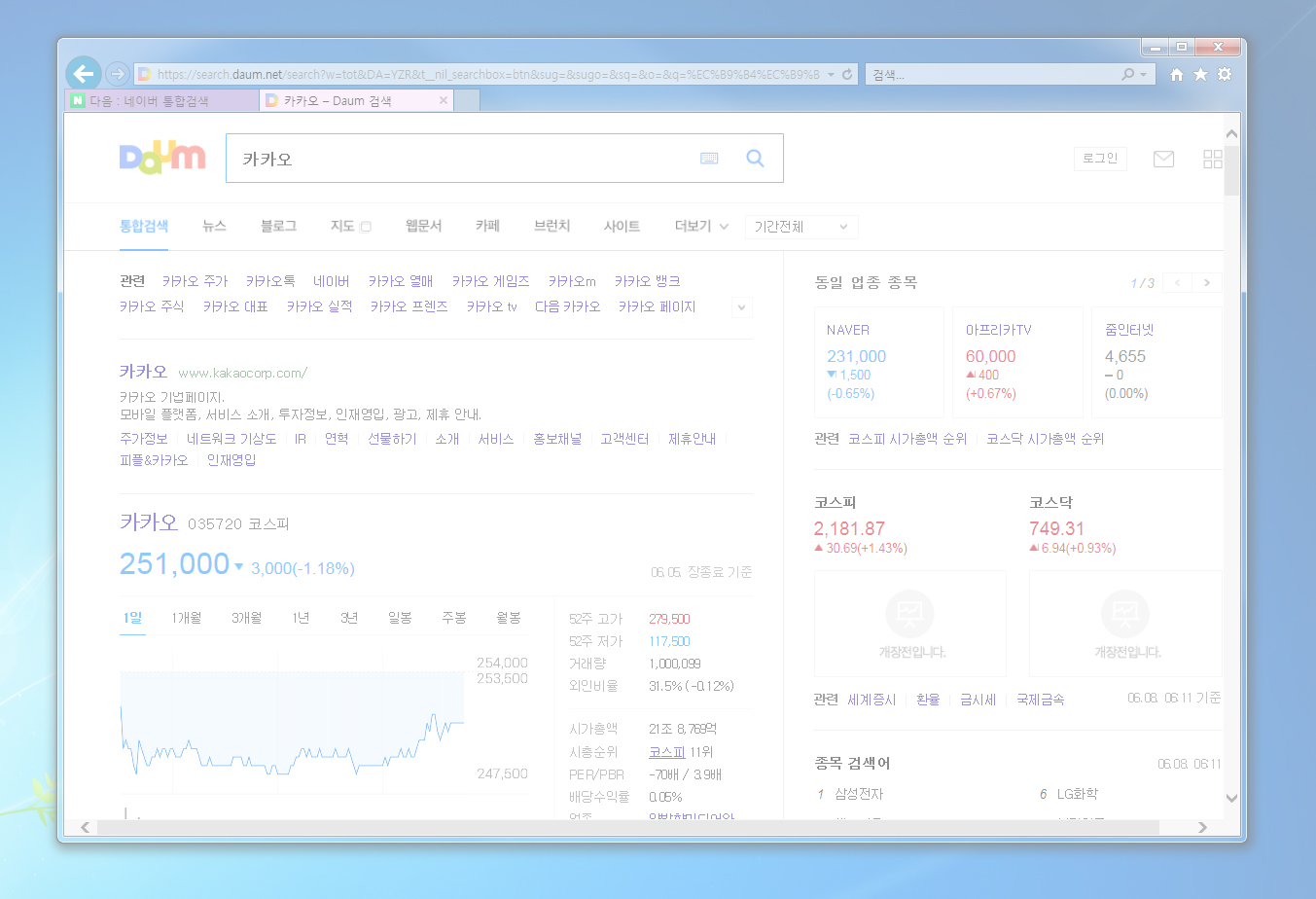
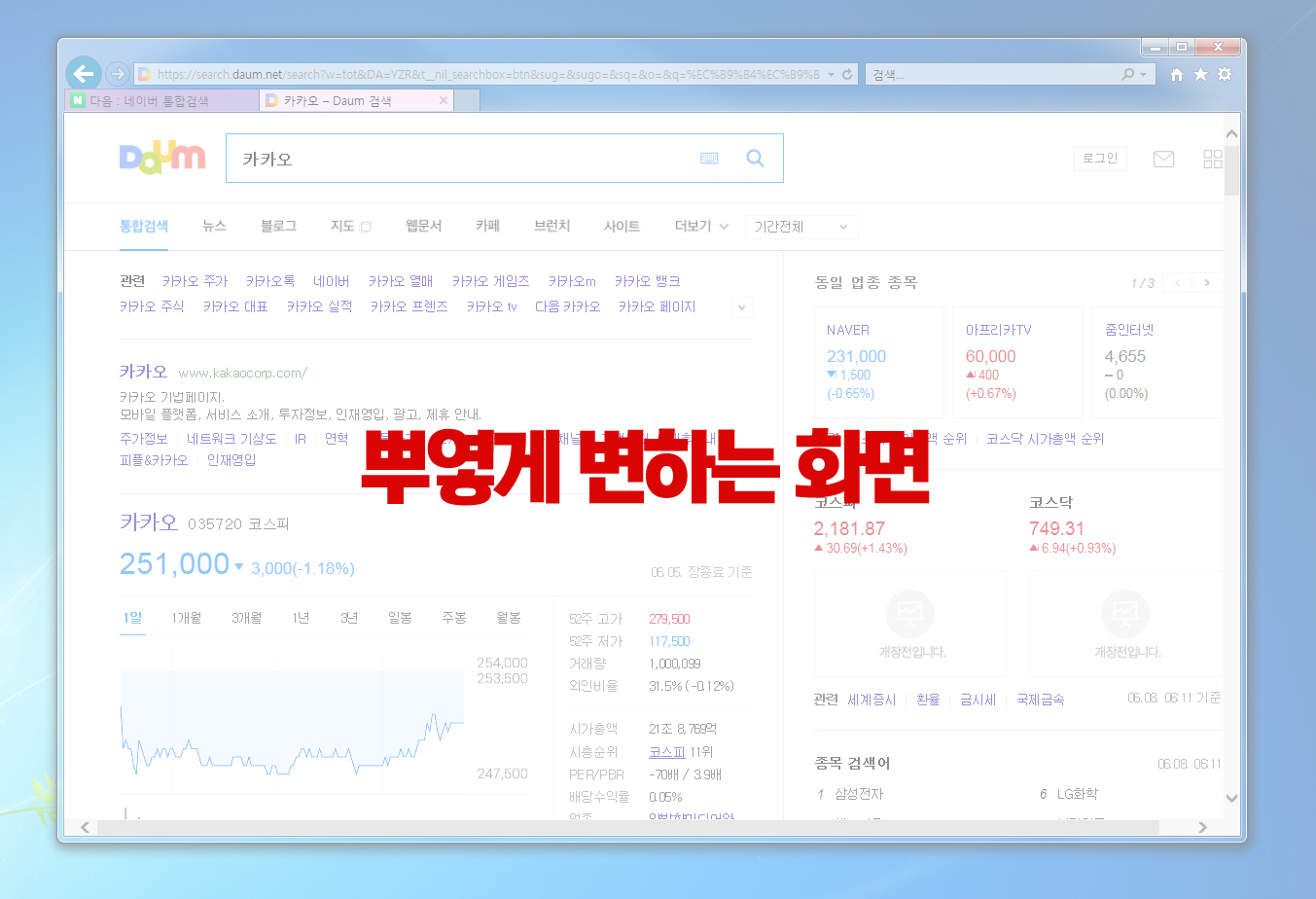
캡처하고 싶은 화면을 켜놓습니다. 그리고 캡처 도구를 실행한 상태에서 Ctrl+N 합니다. 단축키가 싫으시면 위에 말씀드린 것처럼 프로그램에서 '새로만들기'를 선택하셔도 됩니다.
그러면 캡쳐할 수 있도록 뿌옇게 변한 화면이 드래그 할 수 있게 변하며, 원하는 부분을 마우스를 통해 지정하면 됩니다.(잘못 지정했을 경우, 다시 Ctrl+N 하시면 됩니다.)
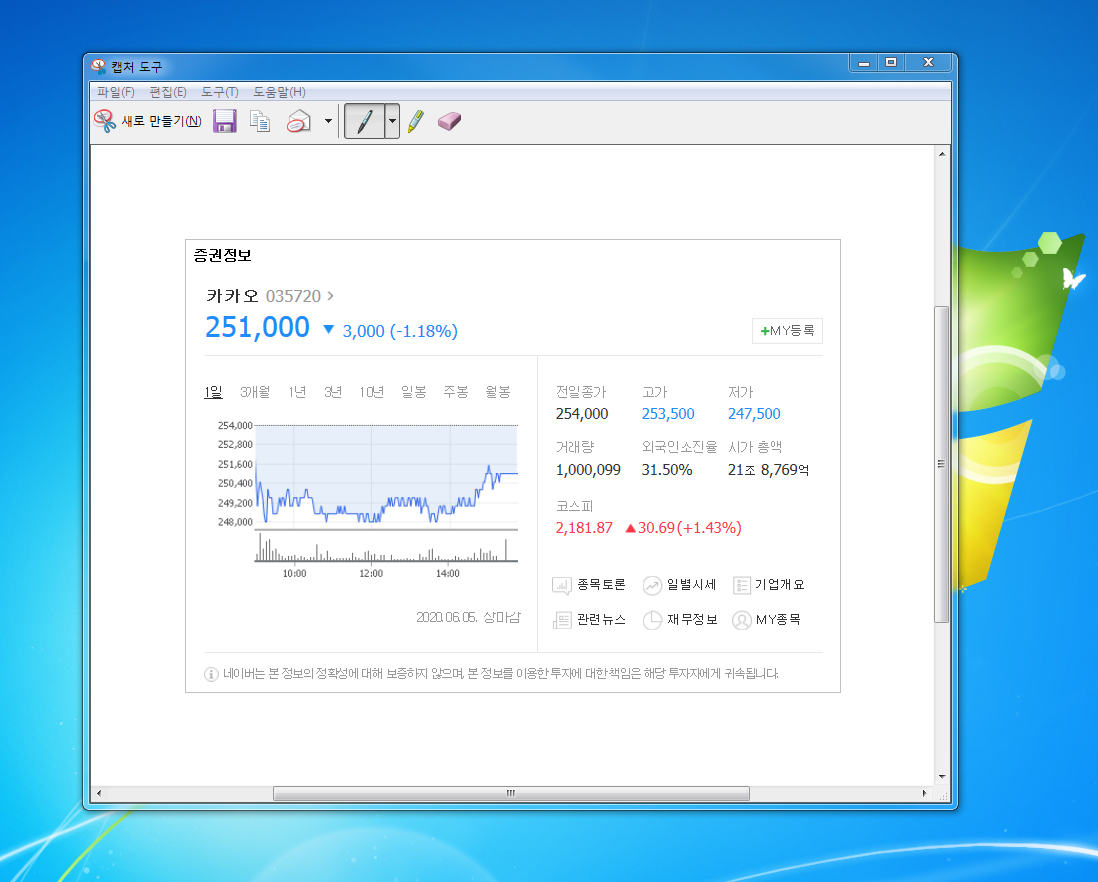
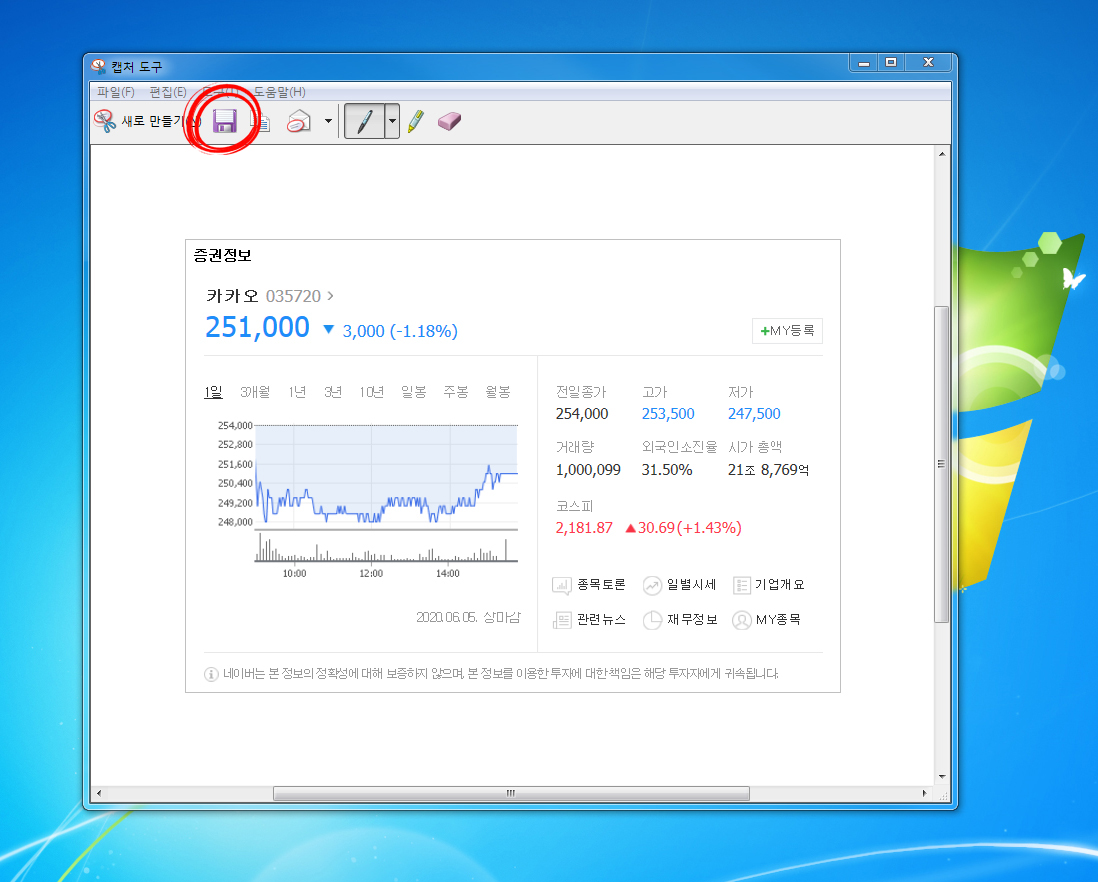
이제 다 됐습니다. 캡처 도구 창에 내가 원한 화면이 뜨게 되고, 이상없는지 확인 후 상단에 있는 저장버튼을 선택하면 됩니다. 이 부분 역시 단축키 Ctrl+S를 하면 쉽게 저장할 수 있습니다.
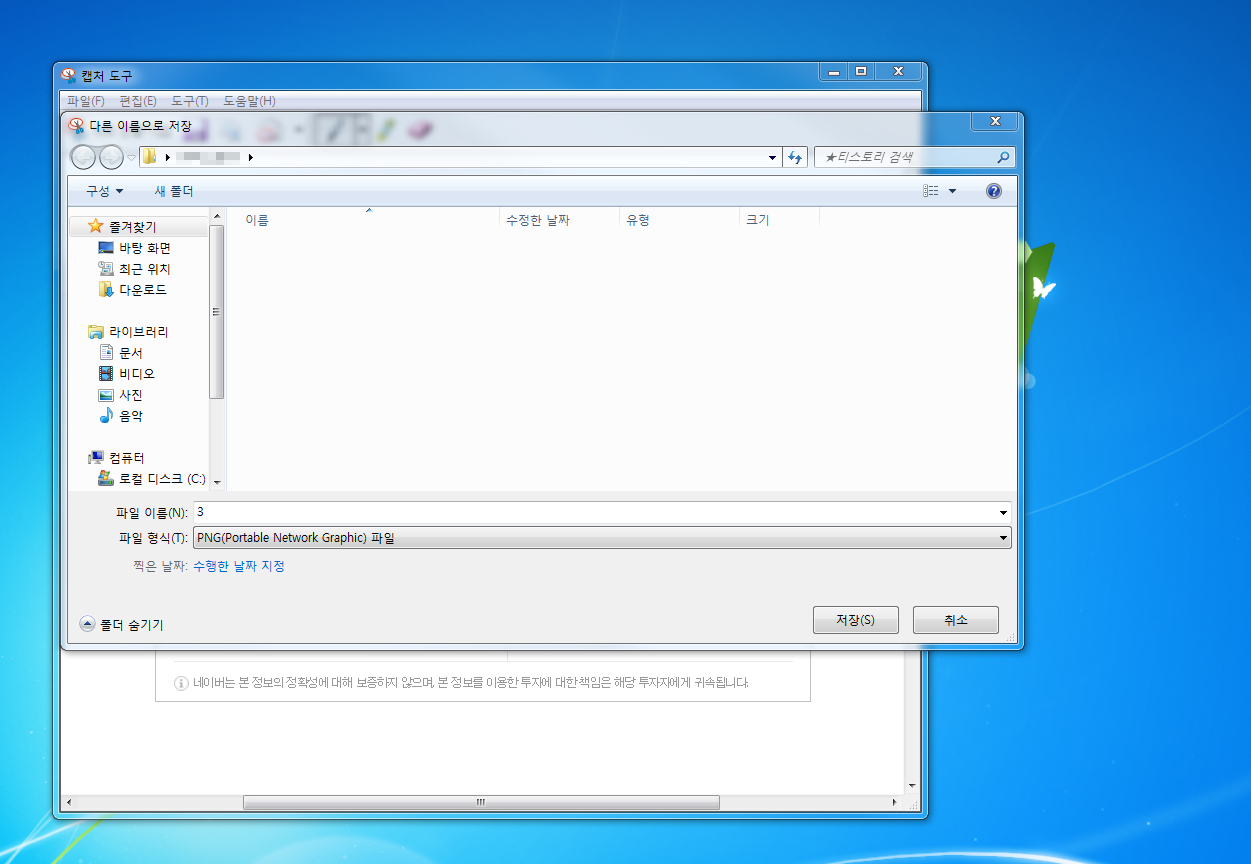
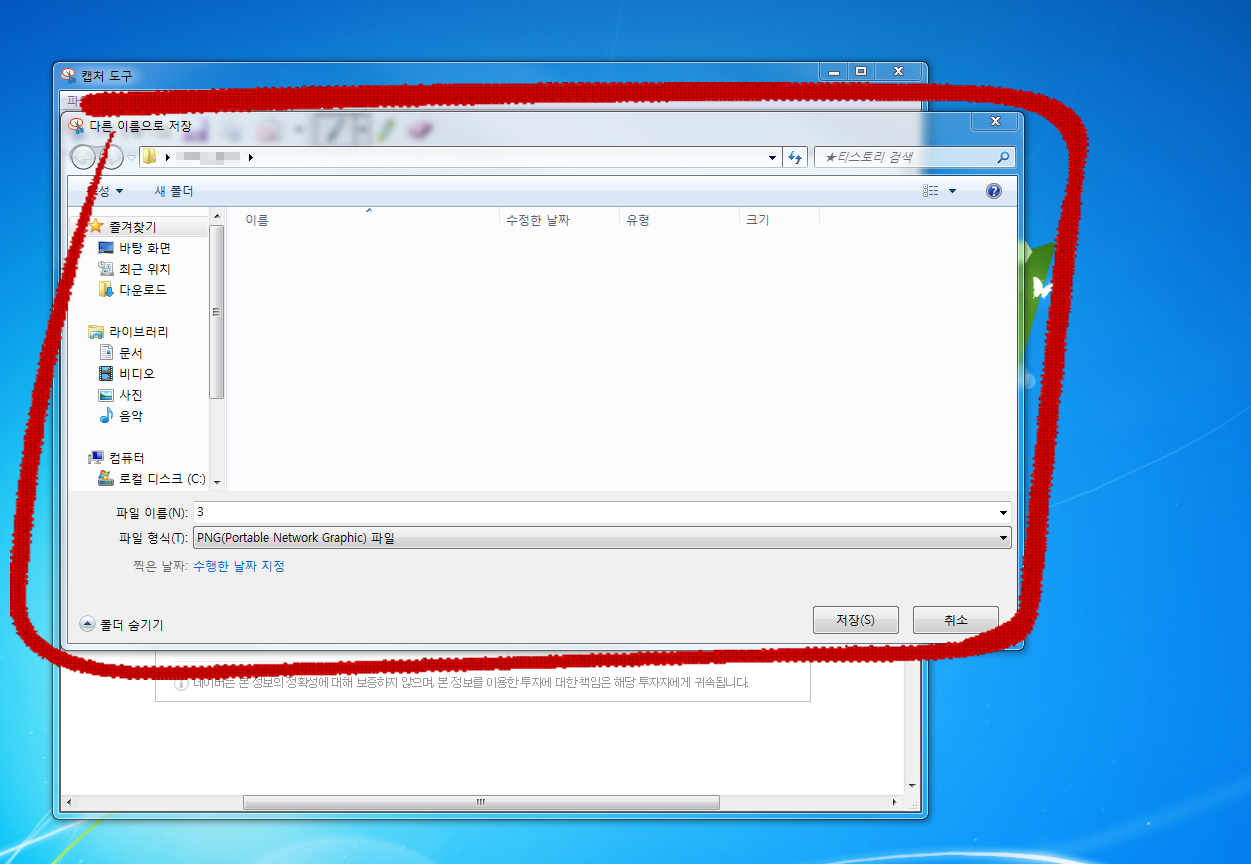
단축키를 실행하면 '다른 이름으로 저장'이라는 창이 뜨며 파일이름만 정하고 '저장'을 선택하면 끝입니다.
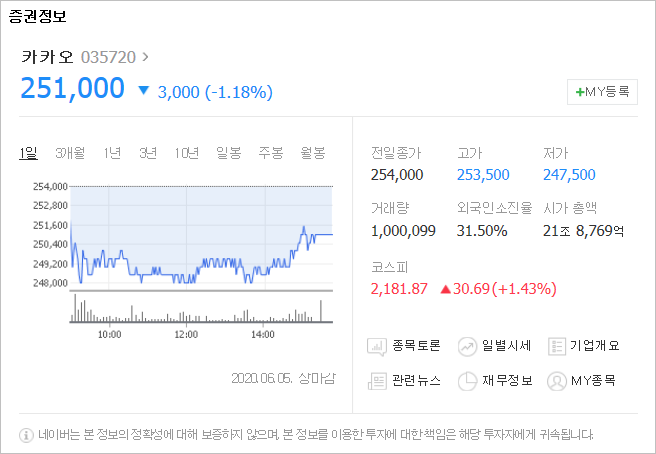
저장 폴더에 들어가면 이렇게 저장이 되어있는 걸 발견하실 수 있습니다. 이 캡처 도구의 장점은 매우 간단하다는 것과 프로그램 설치가 따로 없기 때문에 편하다는 것입니다.
지금까지 컴퓨터 캡쳐하는법에 대해 말씀드렸습니다. 캡쳐 방법은 여러가지가 있지만 이 방법이 제일 간단하고 편하다고 생각해 추천드립니다. 이 정보가 도움이 되셨음 좋겠습니다.
댓글